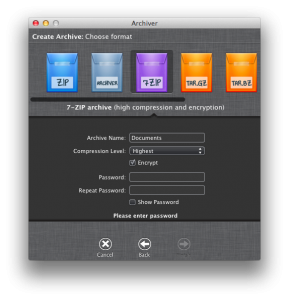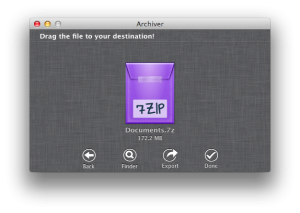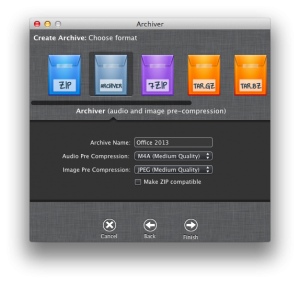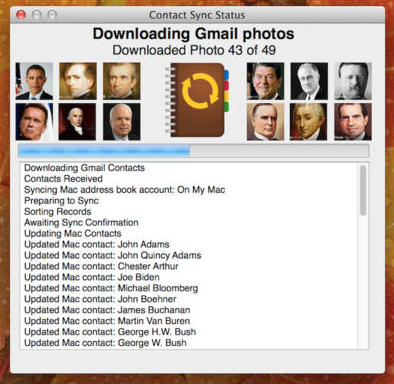
Que me lembre de cabeça, são poucas as deficiências do iPhone e do Mac, mas uma delas é o fato de não sincronizar os grupos de contato do Gmail. Você só consegue sincronizar os contatos que estão dentro de “My contacts” (Meus contatos) se você criar um sub grupo como por exemplo: família, colegas de trabalho, clientes ou algo do tipo você não vai conseguir sincronizar esses contatos com a agenda do iPhone e nem com a do Mac.
A solução seria migrar seus contatos para o iCloud, mas você também não vai querer perder a possibilidade de usar os contatos no Gmail, pra quem usa apenas Mac pessoal ou iPhone dá pra levar de boa, mas pra quem precisar acessar enviar um e-mail usando o web browser isso pode ser um empecilho.
Durante um bom tempo eu fiquei sem sincronizar os meus contatos de grupos no G-Mail até que um dia eu esbarrei com o Contacts Sync For Google Gmail o aplicativo na versão Mac custa $ 3,99 na Apple Store, mas vale cada centavo.
Ele vai sincronizar seus contatos do Gmail e do iCloud, com isso você vai poder finalmente utilizar os grupos de contatos.
O procedimento é simples para implantação:
- Faça um backup dos seus contatos no Gmail exportando os contatos para um CSV.
- Dentro do contatos do G-mail mande remover os contatos duplicados.
- Retire a opção de sincronizar contatos tanto no mac quanto no iphone das contas de e-mail que você tiver cadastrado nos dispositivos, faça o mesmo para as contas de CardDAV ou LDAV.
- Ative a sincronização de contatos para conta do iCloud no seu Mac e Iphone.
- Instale o Contacts Sync For Google Gmail.
- Conecte na sua conta do Gmail.
- Vá na parte de configurações do aplicativo e veja algumas configurações que lhe agrade.
- Clique na opção de sincronizar agora.
- Coloque o aplicativo para iniciar junto com o MAC assim você não precisará de ficar abrindo o aplicativo sempre e seus contatos estarão sempre atualizados, tanto no iCloud quanto no G-mail.
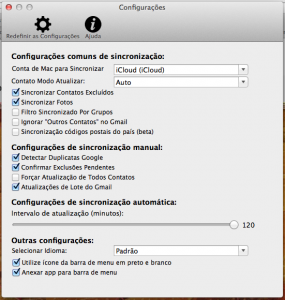
Pode não ser a melhor solução nativa mas tem funcionado muito bem pra mim.

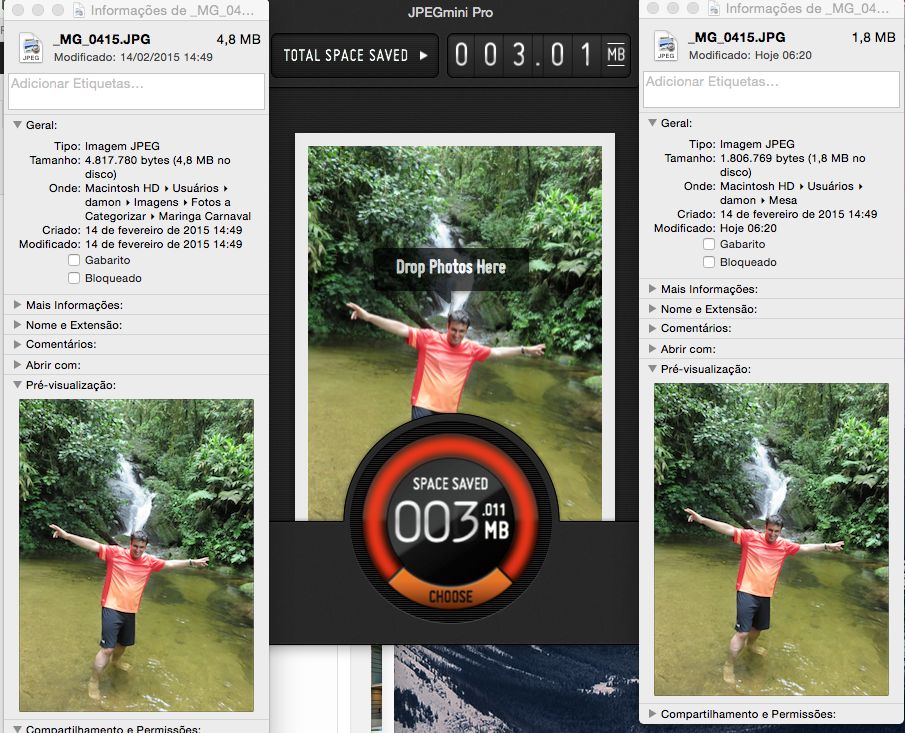


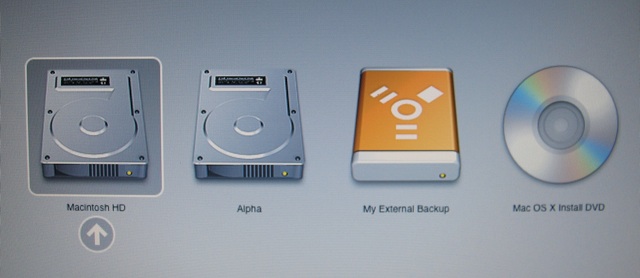

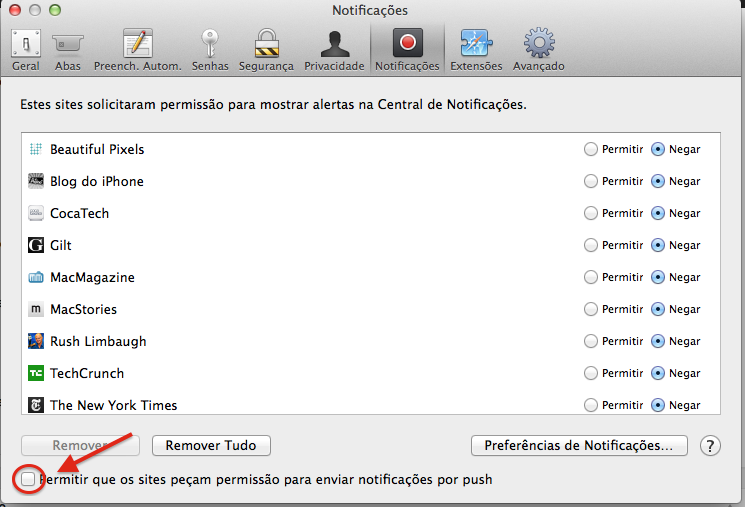
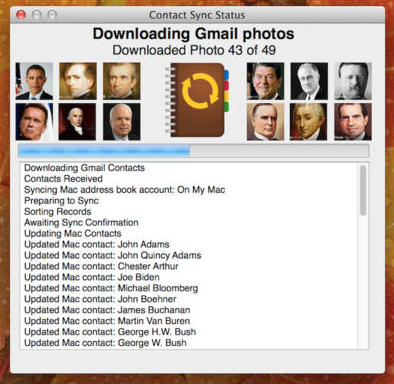
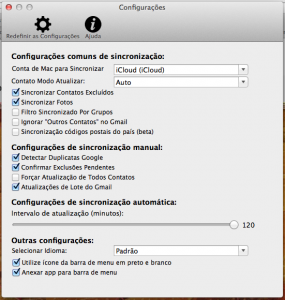
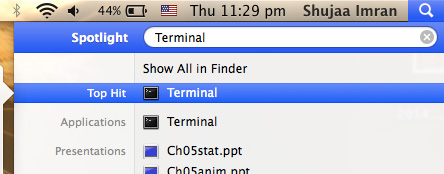
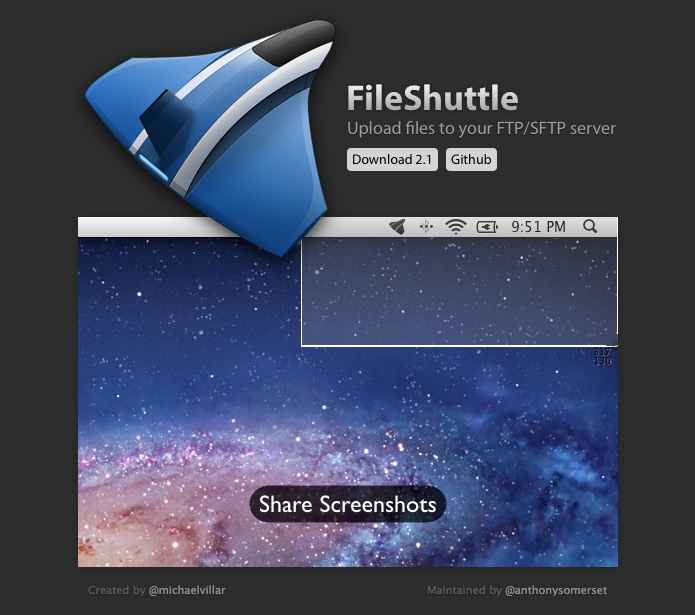
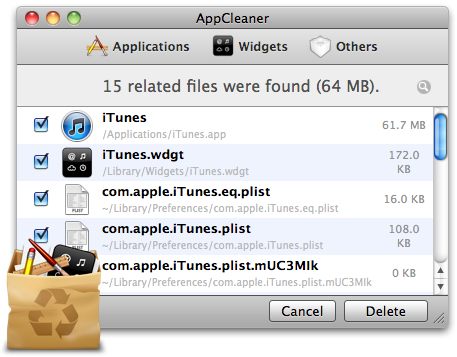
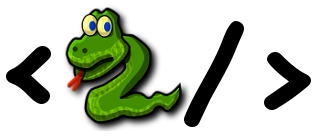
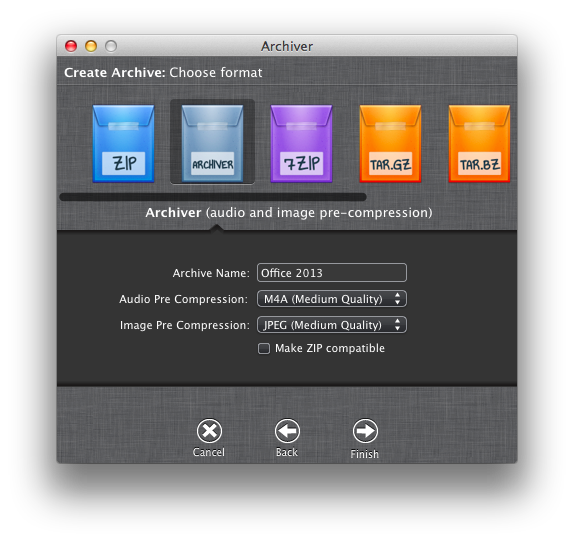
 Testei durante um tempo alguns dos principais compactadores para MAC, depois de bater bastante cabeça nisso conheci o Archiver 2 e tenho usado ele desde então. Ele possui alguns recursos bastante interessante como compactação com senha, criptografia de arquivos, além de suportar os seguintes arquivos:
Testei durante um tempo alguns dos principais compactadores para MAC, depois de bater bastante cabeça nisso conheci o Archiver 2 e tenho usado ele desde então. Ele possui alguns recursos bastante interessante como compactação com senha, criptografia de arquivos, além de suportar os seguintes arquivos: