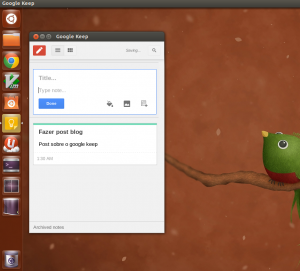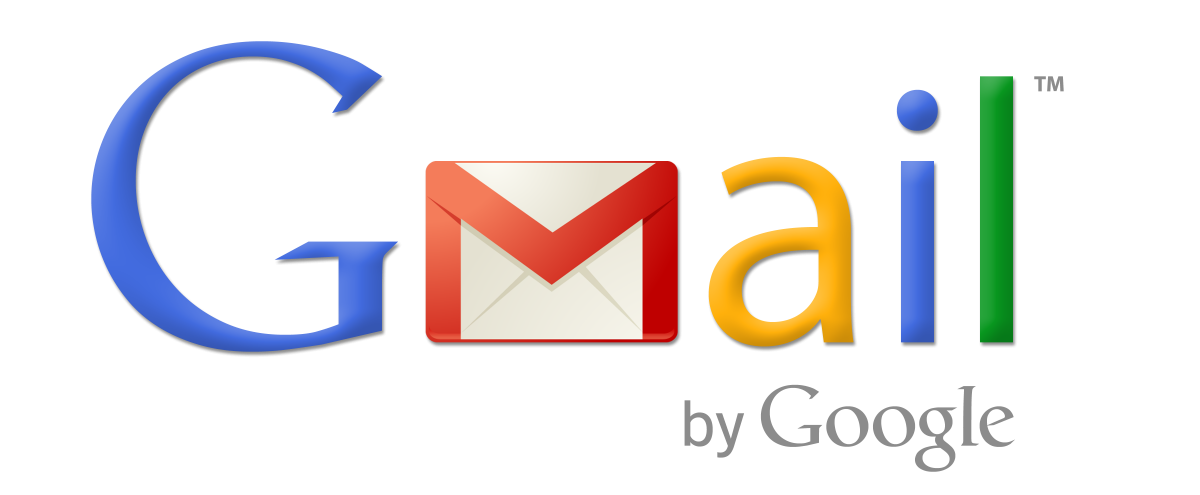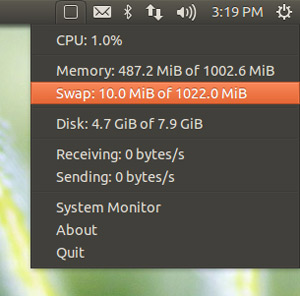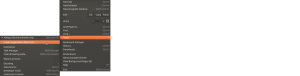Eu usava antes o Wunderlist que até é uma boa app para Manager Task mas eu achava ele meio pesado para a minha necessidade, precisava de algo mais clean então resolvi usar o Google Task (Google Tarefas), veja como rodá-lo no seu linux em uma versão “desktop”
Para isso vamos precisar de ter o Chrome instalado na sua maquina se não tiver vá até a central de programas do ubuntu e mande instalar por lá, se tiver dúvida nesse processo veja aqui como fazer.
Depois é só você acessar pelo chrome essa url especial do Google Task >> https://mail.google.com/tasks/ig
Daí vamos fazer um atalho para ela no nosso desktop, clique em:
- Tools (ferramentas)
- Create applications shortcuts (criar atalho de aplicações)
<
p>
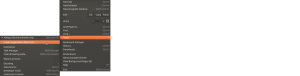
salvar app
na tela seguinte deixe apenas “Desktop” marcada e não marque “Applications menu” ele vai salvar um arquivo no seu desktop abra esse arquivo no editor de texto de sua preferencia, por exemplo gedit e cole o texto abaixo.
#!/usr/bin/env xdg-open
[Desktop Entry]
Version=1.0
Name=Google Tarefas
Exec=/usr/bin/chromium-browser --app=https://mail.google.com/tasks/ig
Terminal=false
X-MultipleArgs=false
Type=Application
Icon=/usr/share/icons/gtask.png
Categories=Network;WebBrowser;
StartupNotify=true
StartupWMClass=mail.google.com__tasks_ig
Name[en_US]=GTask |
#!/usr/bin/env xdg-open
[Desktop Entry]
Version=1.0
Name=Google Tarefas
Exec=/usr/bin/chromium-browser --app=https://mail.google.com/tasks/ig
Terminal=false
X-MultipleArgs=false
Type=Application
Icon=/usr/share/icons/gtask.png
Categories=Network;WebBrowser;
StartupNotify=true
StartupWMClass=mail.google.com__tasks_ig
Name[en_US]=GTask
você pode renomear o arquivo para um nome de sua preferencia eu usei GTask, mas isso fica a seu critério.
O campo Icon você vai indicar o caminho do ícone que você quer usar no app, se não tiver nenhum em mente use esse abaixo é só salvar essa imagens no seu pc e aplicar as permissões, mais a frente mostro como se faz isso no arquivo.
 Você pode salvar essa imagem na pasta padrão de ícones do sistema que é onde eu coloquei o meu, lembrando que você deve copiar ele para lá como root (logo a seguir vou fazer um exemplo parecido com o arquivo que foi salvo pelo chrome)
Você pode salvar essa imagem na pasta padrão de ícones do sistema que é onde eu coloquei o meu, lembrando que você deve copiar ele para lá como root (logo a seguir vou fazer um exemplo parecido com o arquivo que foi salvo pelo chrome)
Voltando ao nosso arquivo é só você pressionar ALT+f2 para abrir no ubuntu o run command ali você digita
gksu nautilus
ele vai abrir o nautilus em modo root só digitar a sua senha de root.
copie esse nosso arquivo com as configurações da app para essa pasta:
/usr/share/applications
Depois de copiar você precisa dar acesso a todos usuários a esse arquivo, clique com o botão direito sobre ele e vá em propriedades > permissions (permissões) e deixe conforme a imagem abaixo:

Permissão para os arquivos
Faça essa atribuição de permissões no ícone e depois é só você digitar no dash GTask.
Veja ele funcionando logo abaixo:

Google Task no ubuntu via Desktop